راهنمای استفاده از اپلیکیشن WearFit Pro
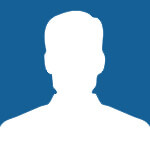

برای اینکه بتونید از مزایای زیاد ساعت هوشمند استفاده کنید، باید اون رو به یک اپلیکیشن پشتیبان متصل کنید. اپلیکیشن WearFit Pro یکی از برنامههای پیشنهادی برای کاربران ساعت هوشمند هست.
این برنامه با ساعت هوشمند شما همگامسازی میشه تا اطلاعات قدمهای شما رو بخونه و پیگیری کنه. یک گزارش دقیق از تعداد قدمهایی که در طول روز برداشتید و همینطور مسافت طی شده رو نشون میده. این برنامه به کاربرانش کمک میکنه تا وضعیت سلامتیشون رو بهتر درک و مدیریت کنن و با برنامه سلامت HealthKit هم یکپارچه شده. شاید تا حالا از خودتون پرسیده باشید که “چطور میتونم از WearFit Pro با ساعت هوشمندم استفاده کنم؟”

- برای استفاده از WearFit Pro، باید اپلیکیشن WearFit Pro رو روی گوشی موبایلتون دانلود کنید. این برنامه هم برای کاربران اندروید و هم iOS در Google Play و App Store در دسترس هست.
- بعد از دانلود، برنامه رو اجرا کنید و مجوزهای لازم رو تنظیم کنید.
- مرحله بعد، اضافه کردن ساعت هوشمندتون و اتصال اون به برنامه هست.
- در آخر، گزینههای شخصیسازی و تنظیمات رو انجام بدید.
در ادامه این مطلب، به سوالات و مشکلات احتمالی در مورد اتصال به برنامه پاسخ میدم.
اگه میخواید بیشتر بدونید یا نیاز به توضیح بیشتری درباره مشکلات برنامه دارید، با من همراه باشید. قول میدم ارزش وقت گذاشتن رو داشته باشه.
چطور WearFit Pro رو به ساعت هوشمندم وصل کنم؟
برای لذت بردن از WearFit Pro، باید ساعت هوشمندتون رو به گوشی موبایلتون متصل کنید.
برنامه WearFit Pro هم برای کاربران اندروید و هم iOS در دسترس هست. به همین دلیل، مراحل اتصال WearFit Pro برای هر دو سیستم عامل متفاوت هست.
نحوه اتصال WearFit Pro برای کاربران iOS
- مرحله ۱: اول از همه باید به تنظیمات گوشیتون برید. بعد، بلوتوث گوشیتون رو روشن کنید و دستگاه رو اضافه کنید. دو گزینه برای اضافه کردن دستگاه وجود داره: جستجو یا اسکن کد QR.
- مرحله ۲: بعد از اون، باید برای یک حساب کاربری WearFit Pro ثبتنام کنید. یا اگه قبلاً حساب دارید، وارد حساب کاربری موجودتون بشید.

- مرحله ۳: یک رابط کوچک روی گوشیتون ظاهر میشه. فقط کافیه روی ‘اجازه دادن’ کلیک کنید.
نحوه اتصال WearFit Pro برای کاربران اندروید
- مرحله ۱: به تنظیمات گوشیتون برید و بلوتوث گوشی موبایلتون رو روشن کنید.
- مرحله ۲: بعد، برنامه WearFit رو باز کنید و برای یک حساب WearFit Pro ثبتنام کنید. اگه قبلاً حساب دارید، نیازی به ثبتنام مجدد نیست. فقط وارد حساب کاربری موجود WearFit Pro خودتون بشید.

- مرحله ۳: به همه اعلانها اجازه دسترسی بدید. یک رابط اعلان ظاهر میشه که از شما اجازه میخواد تا WearFit به عملکردهای خاصی روی گوشی موبایلتون دسترسی داشته باشه.
این درخواستهای اعلان برای دسترسی به موقعیت مکانی دستگاه، عکسها و رسانههای روی دستگاه، مخاطبین، سوابق تماس تلفنی، ارسال و مشاهده پیامها و اطلاعات دستگاه هست. روی “اجازه دادن” کلیک کنید.
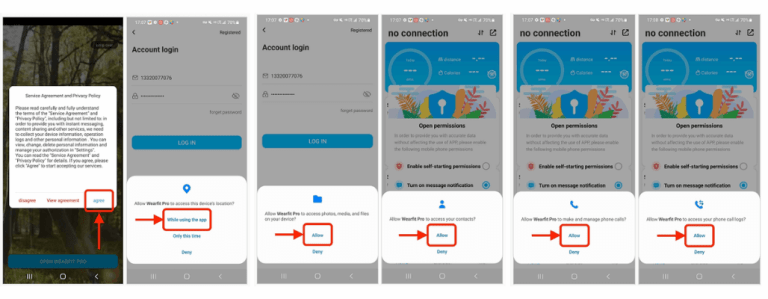
رد کردن هر کدوم از این درخواستهای مجوز ممکنه باعث بشه WearFit Pro درست کار نکنه.
- حالا نصف راه رو رفتید. مرحله بعد، تکمیل تنظیمات مجوز هست. اول از همه، ‘بهینهساز’ رو روی گوشی موبایلتون پیدا کنید و بازش کنید.
- بعد، روی ‘راهاندازی برنامه’ کلیک کنید.

- در آخر، “WearFit Pro” رو پیدا کنید و با زدن روی کلید، اون رو روشن کنید.

- حالا که تنظیمات مجوز برنامه رو تموم کردید، در مراحل پایانی هستید. قدم بعدی اینه که به برنامه برگردید تا دستگاه رو اضافه کنید. دو گزینه برای اضافه کردن دستگاه وجود داره: جستجو یا اسکن کد QR.
- دستگاه رو جستجو کنید.
- برای اضافه کردن دستگاه، کد QR نمایش داده شده روی صفحه ساعت رو اسکن کنید. روی آیکون مشخص شده (که با مربع نارنجی مشخص شده) کلیک کنید تا اسکن کنید.
- دوربین گوشیتون رو روی صفحه ساعت هوشمند قرار بدید، انگار که میخواید ازش عکس بگیرید. گوشیتون شروع به اسکن کد QR میکنه.

تصویر بالا کد QR نمایش داده شده روی صفحه ساعت هوشمند رو نشون میده.
نمیتونم به WearFit Pro وصل بشم؟
آیا در اتصال به WearFit Pro مشکل دارید؟
گاهی اوقات ممکنه در اتصال ساعت هوشمندتون به WearFit Pro با مشکل مواجه بشید.
دلایل احتمالی این مشکل عبارتند از:
- فاصله بین گوشی و ساعت خیلی زیاده. ساعتتون رو نزدیک گوشی قرار بدید.
- نسخه فعلی برنامه WearFit Pro روی گوشیتون خیلی قدیمی هست. لطفاً به نسخه جدید بهروزرسانی و ارتقا بدید و دوباره امتحان کنید.
- ممکنه گوشیتون در حال حاضر یک مشکل موقت در ارتباط شبکه داشته باشه. لطفاً بعداً دوباره امتحان کنید.
- ممکنه نیاز باشه ساعت و گوشی رو دوباره راهاندازی کنید و دوباره امتحان کنید.
همچنین، در بعضی موارد، ممکنه نیاز باشه بلوتوث هر دو دستگاه رو دوباره جفت کنید.
پس، اگه قبلاً جفت شدن ساعتتون با گوشی موبایلتون رو تأیید کردید، لطفاً به تنظیمات بلوتوث گوشیتون برید و ساعت متصل شده رو نادیده بگیرید.
این کار رو با کلیک روی “این دستگاه را فراموش کن” انجام بدید. بعد دوباره دستگاه رو جستجو کنید و دوباره متصل کنید.

چطور واچ فیس ساعت رو در WearFit Pro تغییر بدم؟
برنامه WearFit Pro به شما اجازه میده واچ فیس ساعت هوشمندتون رو به هر طرحی که دوست دارید تغییر بدید.
میتونید از گزینههای مختلف واچ فیس ساعت لذت ببرید و حتی واچ فیس خودتون رو بسازید. میتونید واچ فیس ساعتتون رو متناسب با سبک و سلیقهتون تغییر بدید. هیجانانگیزه، درسته؟
- مرحله ۱: برای تغییر واچ فیس ساعتتون، اول باید روی “همه واچ فیسها” کلیک کنید.
- مرحله ۲: میتونید یک واچ فیس از بازار واچ فیس انتخاب کنید. لطفاً توجه داشته باشید که بعضی از واچ فیسها رایگان هستند، در حالی که برای بعضی دیگه باید پول پرداخت کنید.
برای واچ فیسهایی که زیرشون برچسب قیمت دارند، قبل از اینکه بتونید اونها رو از بازار واچ فیس دانلود کنید، باید هزینهشون رو پرداخت کنید.
- مرحله ۳: بعد از انتخاب واچ فیسی که دوست دارید، روش کلیک کنید و ‘دانلود’ رو انتخاب کنید.
- مرحله ۴: وقتی روی دانلود کلیک میکنید، واچ فیس شروع به نصب میشه. در طول فرآیند نصب، رابط رو نبندید تا از نصب موفقیتآمیز اطمینان حاصل کنید.

توصیه میکنم که در حین فرآیند نصب با گوشی و ساعت هوشمندتون کار نکنید.
- بعد از اتمام نصب، واچ فیس دانلود شده شما به طور خودکار با ساعت هوشمندتون همگامسازی میشه، همونطور که در تصویر زیر میبینید.

همچنین میتونید عکسهای خودتون رو به عنوان واچ فیس ساعت با مراحل زیر تنظیم کنید:
- مرحله ۱: روی “همه واچ فیسها” کلیک کنید و به پایین اسکرول کنید تا “شخصیسازی” رو ببینید، سپس روی ویرایش کلیک کنید.
- مرحله ۲: سپس پسزمینه، سبک و موقعیت محافظ صفحه سفارشی خود را تنظیم کنید.
- مرحله ۳: یک عکس از آلبوم عکس گوشیتون انتخاب کنید.
- مرحله ۴: روی “نصب” کلیک کنید و واچ فیس با ساعت همگامسازی میشه. راحته، درسته؟

آموزش ویدیویی نحوه استفاده از WearFit Pro
ویدیوی زیر رو برای یک نمای کلی سریع از نحوه استفاده از WearFit Pro تماشا کنید.
بهروزرسانی قابلیت “You and Me” (مشاهده موقعیت مکانی و وضعیت سلامتی دوستان و خانواده به صورت بلادرنگ)
“You and Me” سرویسی هست که مراقبت و محافظت متقابل بین اعضا رو ممکن میکنه. با ایجاد یک رابطه عضویت از طریق برنامه، میتونید وضعیت سلامتی و اطلاعات موقعیت مکانی همدیگه رو به صورت بلادرنگ مشاهده کنید. فقط کافیه مچ دستتون رو بالا بیارید تا به راحتی از وضعیت سلامتی و موقعیت مکانی او مطلع بشید.
- مرحله ۱: “تو و من” رو نصب کنید
- مرحله ۲: برنامه WearFit Pro رو باز کنید، وارد صفحه اصلی بشید، “تو و من” رو انتخاب کنید
- مرحله ۳: دعوتنامههای زیر رو از طریق شناسه/شماره موبایل/ایمیل/اسکن کد و غیره برای اعضا ارسال کنید
- مرحله ۴: دعوت رو قبول کنید
- مرحله ۵: اشتراکگذاری موقعیت مکانی رو روشن کنید
- مرحله ۶: بعد از تأیید و مجوز او، میتونید با انتخاب آواتار کاربر در صفحه “من و او” اطلاعات سلامتی ورزشی و موقعیت مکانی او رو مشاهده کنید
- مرحله ۷: موقعیت مکانی به اشتراک گذاشته شده رو در برنامه مشاهده کنید
- مرحله ۸: موقعیت مکانی به اشتراک گذاشته شده رو در ساعت مشاهده کنید
سوالات متداول WearFit Pro
آب و هوا در WearFit Pro
برنامه WearFit رو روی گوشیتون باز کنید. وارد صفحه “دستگاهها” بشید و به پایین بکشید، سپس روی آب و هوا ضربه بزنید. گزارشهای آب و هوا رو روشن کنید و واحد دما رو انتخاب کنید. اطلاعات آب و هوا هر ۶۰ دقیقه بهروزرسانی میشه. دریافت اطلاعات آب و هوا از اطلاعات موقعیت مکانی گوشیتون استفاده میکنه. لطفاً مطمئن بشید که “اطلاعات موقعیت مکانی” گوشی موبایل و “WearFit Pro” مجوز دریافت اطلاعات موقعیت مکانی رو دارند.
برنامه WearFit Pro کار نمیکنه؟
نحوه رفع مشکل برنامه WearFit Pro که از کار میافته یا روی آیفون (iOS) کار نمیکنه:
۱. برنامه WearFit Pro رو روی آیفون ببندید و دوباره راهاندازی کنید: راهاندازی مجدد برنامه WearFit Pro به پاک کردن هرگونه اشکال جزئی از حافظه پنهان برنامه کمک میکنه. روش بستن و راهاندازی مجدد برنامه WearFit Pro روی آیفون:
- از پایین به وسط صفحهتون بکشید تا App Switcher باز بشه
- برنامه WearFit Pro رو پیدا کنید
- برنامه WearFit Pro رو به بالا بکشید تا بسته بشه. بقیه برنامههای پسزمینه رو هم به همین روش ببندید
- آیفون رو مجدداً راهاندازی کنید تا تغییرات اخیر اعمال بشه و سیستم تازه بشه
۲. برنامه WearFit Pro رو به آخرین نسخه iOS بهروزرسانی کنید:
- به App Store روی صفحه آیفونتون برید
- WearFit Pro رو جستجو کنید. وقتی دیدید، “Open” رو انتخاب کنید
- اگر بهروزرسانی در دسترس باشه، گزینه “Update” نمایش داده میشه
۳. برنامه WearFit Pro آیفون رو حذف و دوباره نصب کنید: حذف WearFit Pro از آیفونتون حافظه پنهان و دادههای برنامه رو پاک میکنه و هر فایل و داده موقتی که ممکنه خراب شده باشه و باعث شده برنامه WearFit Pro از کار بیفته یا کار نکنه رو حذف میکنه. بعد از حذف، به App Store برگردید تا WearFit Pro رو روی آیفونتون دانلود و دوباره نصب کنید.
۴. آیفونتون رو به آخرین نسخه iOS موجود بهروزرسانی کنید: نصب آخرین نسخه iOS احتمالاً مشکل رو حل میکنه اگه به خاطر مشکلات سیستمی در نسخه قدیمیتر iOS باشه. مراحل: تنظیمات » عمومی » بهروزرسانی نرمافزار رو بزنید.
۵. گزینههای دیگه: با پشتیبانی مشتریان WearFit Pro تماس بگیرید یا به صفحه تماس WearFit Pro مراجعه کنید تا مشکل رو گزارش بدید و کمک بگیرید.
نحوه رفع مشکل برنامه آیفون WearFit Pro که نمیتونه به سرور متصل بشه یا مشکلات اتصال اینترنت داره:
۱. تنظیمات شبکه رو بازنشانی کنید: این مراحل رو برای رفع مشکلات اتصال شبکه در برنامه WearFit Pro برای آیفون دنبال کنید:
- روی آیفونتون، به “تنظیمات” » “عمومی” » “بازنشانی” » “بازنشانی تنظیمات شبکه” برید
- رمز عبور دستگاهتون رو وارد کنید
- سپس روی گزینه تأیید بازنشانی تنظیمات شبکه ضربه بزنید
- این عمل پیکربندیهای شبکه شما رو بازنشانی میکنه و تنظیمات پیشفرض رو برمیگردونه. شبکههای وایفای و تنظیمات سرور شما حذف خواهند شد
۲. VPN خود را در منوی تنظیمات خاموش کنید:
– اگر از VPN استفاده میکنید، ممکنه مشکل از اون باشه. در برنامه تنظیمات زیر “عمومی” » “VPN” اون رو خاموش کنید
– اگه VPN بعد از خاموش کردن خودش دوباره روشن میشه، به تنظیمات » “عمومی” » “VPN” برید. روی ارائهدهنده VPN خودتون کلیک کنید و سپس روی “حذف VPN” کلیک کنید
جمع بندی
برنامه WearFit Pro ویژگیهای مفید زیادی برای حفظ تناسب اندام و سلامتی شما داره.
پس اگه تا حالا از خودتون میپرسیدید “چطور میتونم از WearFit Pro با ساعت هوشمندم استفاده کنم؟” حالا جوابتون رو دارید: باید برنامه WearFit Pro رو روی گوشی موبایلتون دانلود کنید. این برنامه هم برای کاربران اندروید و هم iOS در Google Play و App Store در دسترس هست.
مرحله بعد اینه که برنامه رو اجرا کنید و مجوزها رو تنظیم کنید.
بعد، ساعت هوشمندتون رو اضافه کنید و به برنامه متصل کنید.
در آخر، گزینههای شخصیسازی و تنظیمات رو انجام بدید.
و از یک تجربه روان با ساعت هوشمندتون لذت ببرید!










Rychf